Home
The Home tab is the hub of ReShade’s interface, where you enable, disable, and tweak the shaders you’ve installed. This section walks you through each area of the Home tab, explaining what every button and panel does.
Preset Selection Bar
At the top of the Home tab is the Preset Selection Bar. Use this to load, save, create, and rename your presets. Presets store your shader configurations in an INI file—for example, the default file is ReShadePreset.ini. Click the dropdown to pick a preset, hit the save icon to overwrite it, or click the plus icon to make a new one.
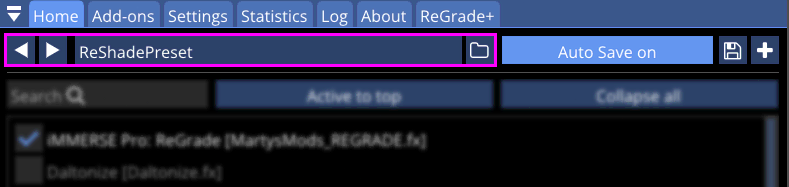
Shader Search and Sorting
Just below the preset bar, the Shader Search field lets you quickly filter your shaders by name. To the right, sorting buttons help you bring all of the active shaders to the top of the Shader List.
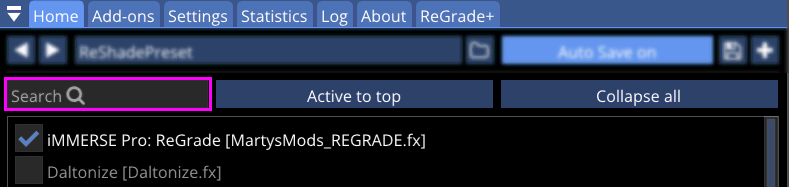
Shader List
The Shader List shows every shader that ReShade detects. An empty square next to a shader means it’s disabled; a checkmark means it’s active. Click the box to toggle a shader on or off.
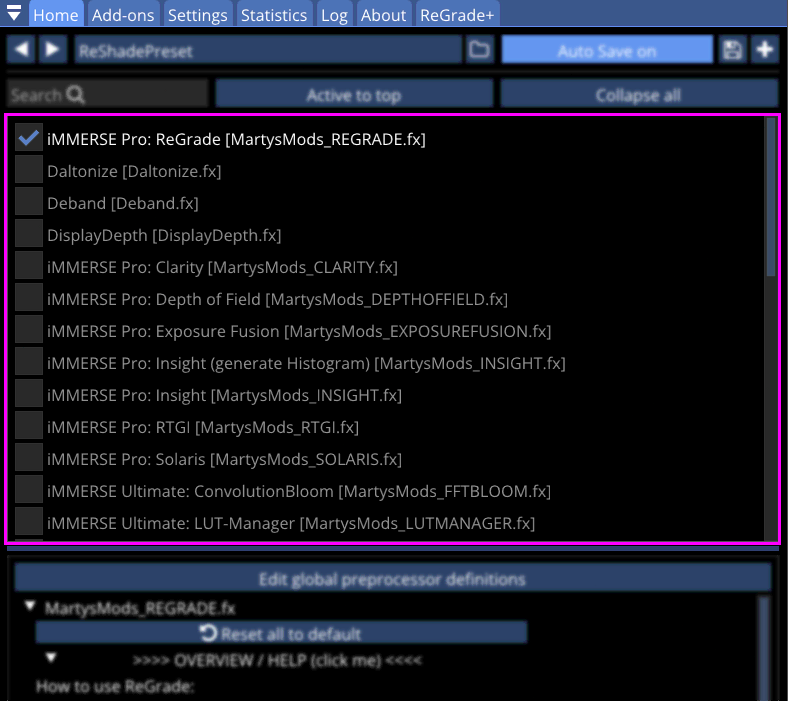
Global Preprocessor Definitions
Below the shader list is the “Edit Preprocessor Definitions” button. Click it to open a panel where you can adjust global defines and settings that affect how shaders compile and run. You can use this to enable advanced features or resolve compatibility issues.
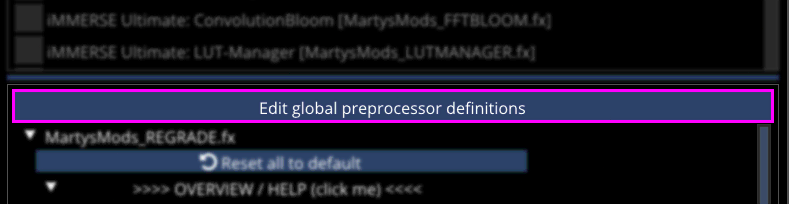
Clicking this button opens the Global Preprocessor Definitions editor, where you can modify individual values used by all shaders:
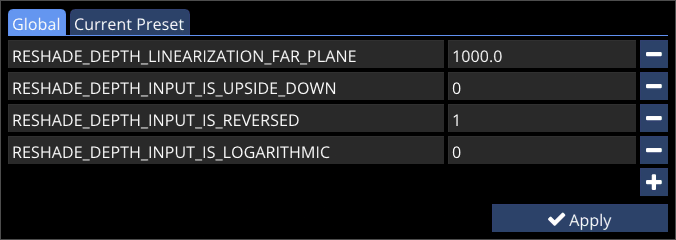
Shader Parameters
The Shader Parameters panel appears below the preprocessor definitions. When you enable a shader, its adjustable parameters—sliders, checkboxes, color pickers—show up here. Adjust these controls to fine-tune each effect in real time; changes are instantly visible in your game.
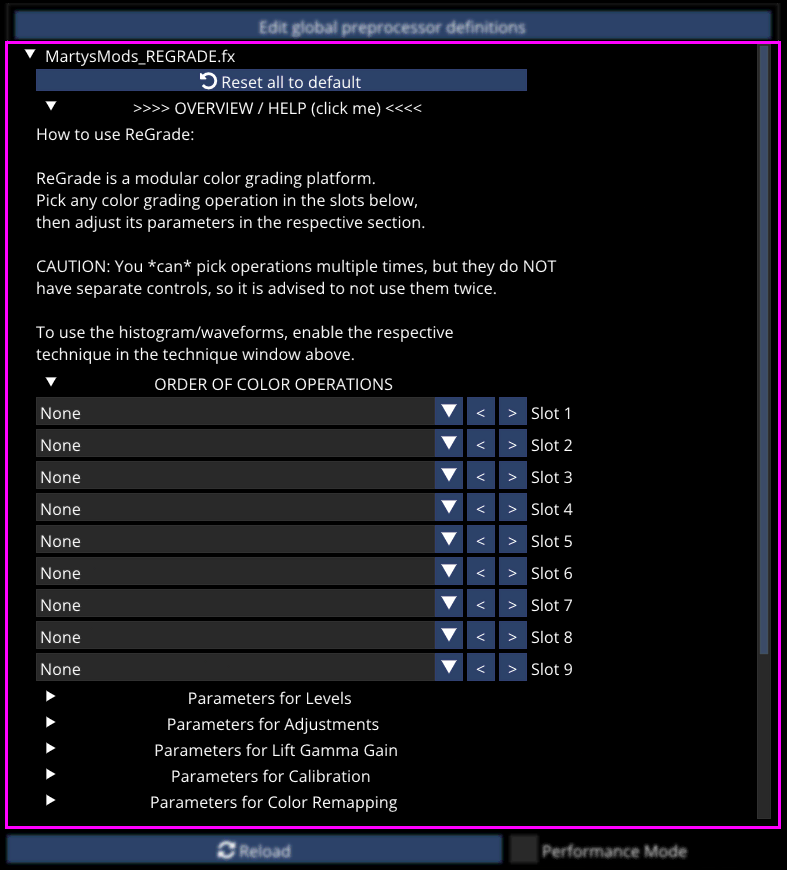
Reload and Performance Mode
When you add or remove effects, click the Reload button to recompile shaders and apply your changes. Reloading can also fix compile errors and restore shader functionality.
To the right of Reload is the Performance Mode toggle. Turning on Performance Mode skips compiling shaders that are disabled and applies compiler optimizations. This can yield a small performance boost, though some shaders may not work correctly under these optimizations.
