
iMMERSE Ultimate: ReGrade + is a commercial-level color-correction suite for ReShade, inspired by industry-standard tools. It eliminates the need to leave the game for detailed adjustments, allowing real-time color correction with an intuitive UI. This makes it a seamless experience for users, especially those knowledgeable in Color Theory, Photography, and Image Post-Processing.
ReGrade + requires the Addon Support build of ReShade to function properly, otherwise the screen will be black when the shader is enabled.
Setup and Configuration:
Enabling ReGrade +
Before adjusting parameters, move the "ReGrade +" tab to a separate window in the ReShade/Game UI. This controls the entire shader and lets you tweak other effects while viewing the results in real-time. Enabling the shader alone won't activate it. If any component is not running, the Addon/Shader Window will indicate it:

Analysis Tools:
Scopes
The "Scopes" section provides graphical representations of various color statistics and balances. By default, it shows the "Histogram RGB," which displays exposure and color values of the current scene.
Available Scope Types:
-
Histogram Y: Displays luminance levels, showing brightness distribution across the scene
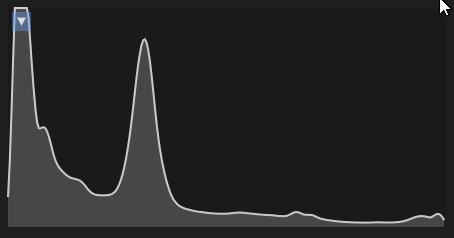
-
Histogram RGB: Shows color levels separated into Red, Green, and Blue channels
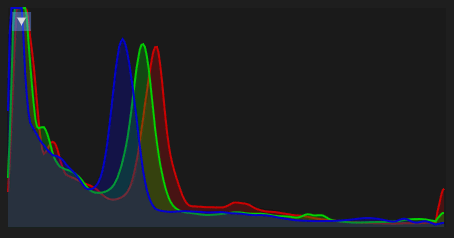
-
Waveform Y: Visualizes luminance in waveform format for detailed brightness analysis
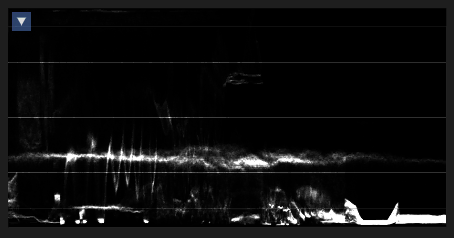
-
Waveform RGB: Displays RGB channels independently in waveform format
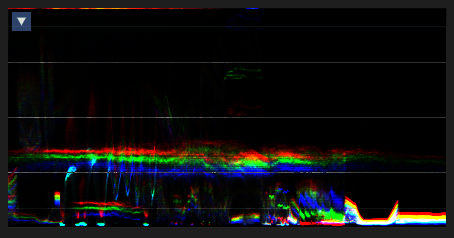
-
Waveform RGB Parade: Separates color channels in parade format for individual analysis

-
Vectorscope: Shows chroma distribution for color saturation and hue analysis
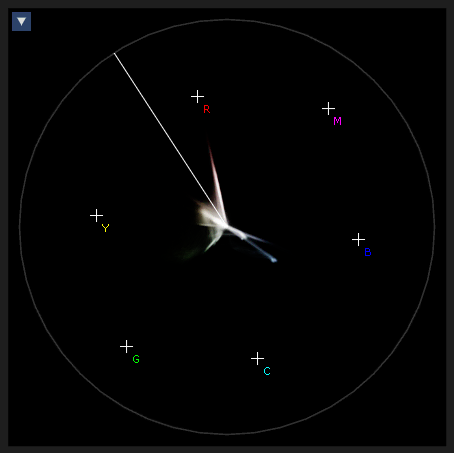
-
Vectorscope 2x Zoom: Zoomed-in view for finer chroma data analysis
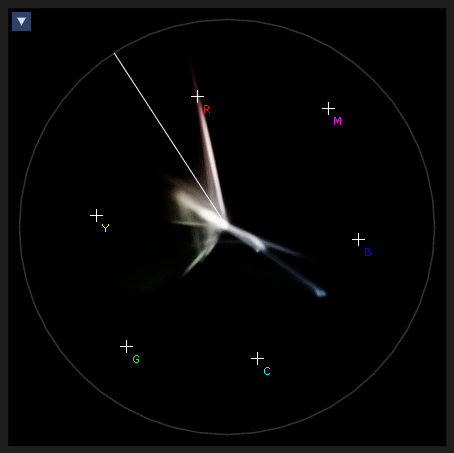
Color Adjustment Tools:
Tweaks
The "Tweaks" section offers quick adjustments for basic image properties without deep formatting changes.
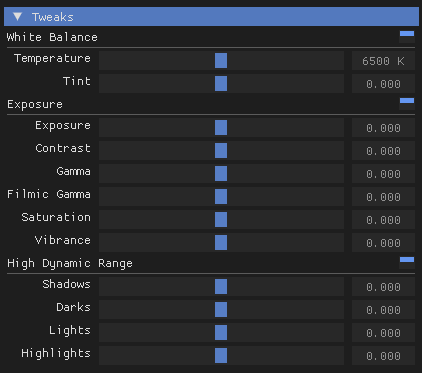
White Balance:
- Temperature: Adjusts color temperature (warm/cool tones)
- Tint: Controls color tint adjustments
Exposure:
- Exposure: Controls overall image brightness
- Contrast: Adjusts image contrast levels
- Gamma: Modifies overall brightness
- Filmic Gamma: Adjusts brightness in dark and mid-tone areas
- Saturation: Controls color intensity
- Vibrance: Enhances color vibrancy
High Dynamic Range:
- Shadows: Adjusts grey area brightness
- Darks: Controls darkest area brightness
- Lights: Sets brightest area brightness
- Highlights: Adjusts highest light point brightness
Tone Curves
Interactive widget for creating custom tonemaps. You can adjust brightness and darkness for each color or luminance level using curve manipulation.
Default Mode: RGB mode affects all three primary colors simultaneously Per-Channel Mode: Click colored squares to edit individual color channels
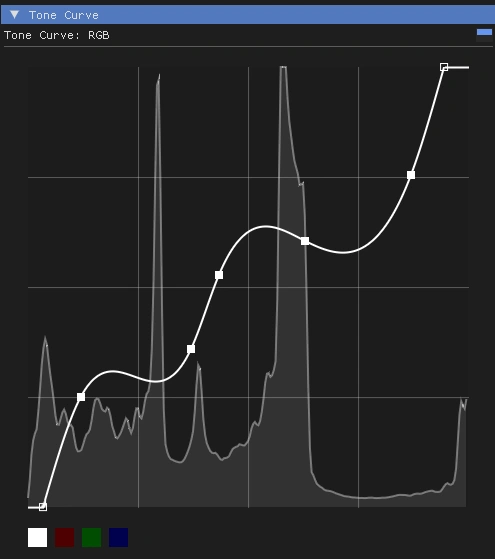
Controls:
- Click on a point in the graph to select it
- Drag to adjust the curve
- Click elsewhere to create new control points
Color Correction
Split Toning: Three color wheels for Shadows, Midtones, and Highlights
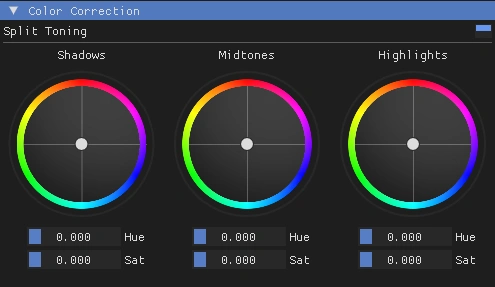
Controls:
- Click and drag the center point
- Use gauges for fine-tuning
Color Wheel: Adjusts Red, Orange, Yellow, Green, Aqua, Purple, and Magenta:
- Hue vs Luma: Changes color values based on brightness
- Hue vs Saturation: Changes color values based on saturation
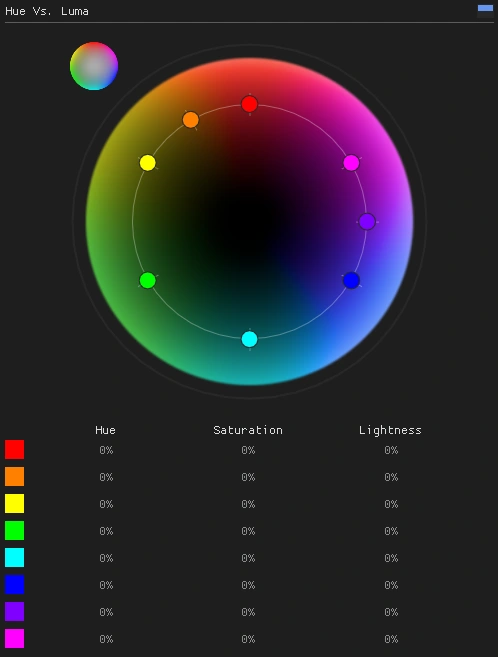
Controls:
- Click and drag colors to adjust values
- Hold Shift for linear movement (prevents accidental hue changes)
- Right-click to reset individual color values